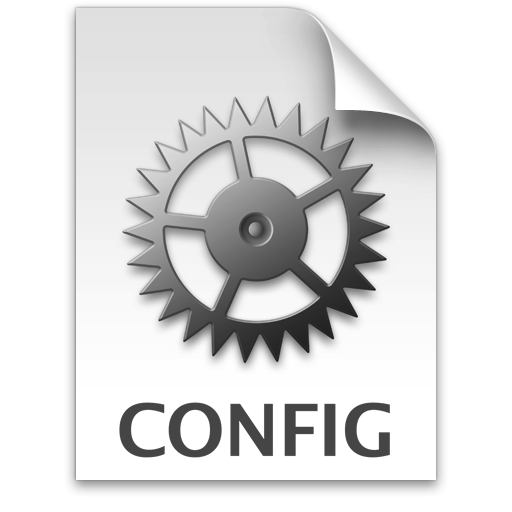Bypass (remove) MDM Profile from MacBook Pro / Air
Enjoy distant removal - bypasing of MDM profile and Device Management from any MacBook Pro/Air devices with M1/M2/M3/T2 processors with user-friendly tool. Device Management removal frees you from all restrictions set on a Mac computer by a corporate profile. With a single click and without an MDM key, you can remove the administrative control on a compatible device!
MacOS MDM Bypass
Bypass the MDM lock screen on any MacBook Pro, Air, Mac Mini, or iMac devices.