Download iActivate
Download iActivate MDM Bypass Software for Windows or Mac computer
Step 1: Open iTunes and restore your device using DFU mode (Learn how to put your iPhone or iPad to DFU mode). A valid SIM card must be inserted into device during the restore and activation process.
(If your device is activated and linked to your Apple id account, in this case you need to log out from your apple id account and turn off the Find My iPhone (iPad) feature before restoring in DFU mode.)
Step 2: Activate your device using iTunes. Once you see “Welcome to Your New iPhone message” click on “Set up as new iPhone” button. Now you can close iTunes.
Step 3: Launch iActivate tool after restoring process and click on Start button.
Step 4: Continue with setup instructions on device using WIFI or 3G connection. Congratulations! Your device doesn’t have MDM profile installed on it anymore. You may close iActivate tool now.
You need to activate your device via iTunes or WiFi.
Learn what to do if your iPhone can’t be activated, an alert says the activation server is unavailable or the SIM card is unsupported. Check the detailed guide here https://support.apple.com/en-us/HT201407
Step 1: Reconnect your device to your computer and launch iActivate tool. Click on Start button.
Step 2: Continue with setup instructions on device using WiFi or cellular connection.
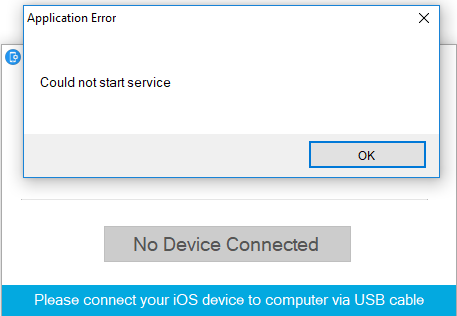
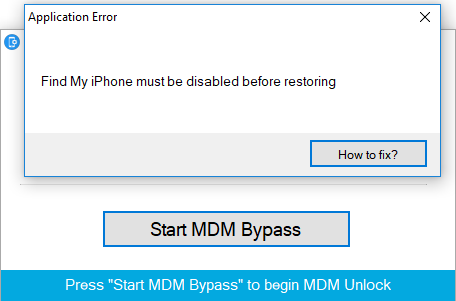
Step 1: Open iTunes and restore your device using DFU mode (Here is how to put your iPhone or iPad into DFU mode).
Step 1: Reconnect your device to PC or Mac and launch iActivate tool. Click on the Start button.
Step 3: Continue with setup instructions on your device using WiFi or cellular network.
Congratulations! Your device doesn’t have MDM profile installed on it. You may close iActivate tool now.
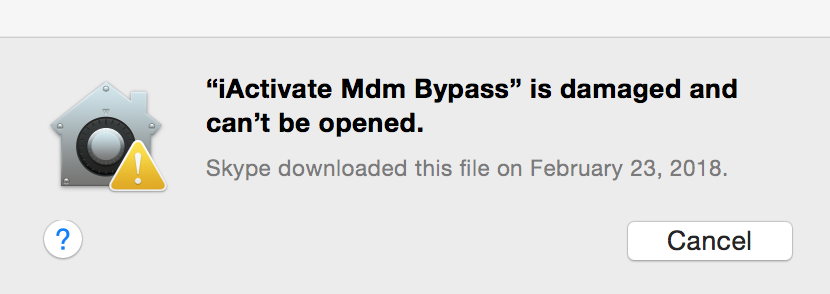
Our software works only on Windows PC and Macs with macOS El Capitan, Sierra and High Sierra.
Step 1: Please update your Mac OS (https://support.apple.com/macos/high-sierra) or try to make a bypass from a PC (Windows computer).
Step 2: Reconnect your device and launch iActivate tool. Click on Start button.
Step 3: Continue with setup instructions on your device using WiFi or cellular connection.
NOTICE: If this solution doesn’t fix your problem, please contact our Customer Support.
You need to install Visual C++ Redistributable for Visual Studio 2015 (https://www.microsoft.com/en-gb/download/details.aspx?id=48145) .
Step 1: Reconnect your device and launch iActivate tool. Click on Start button.
Step 2: Continue with setup instructions on your device using WiFi or cellular network.
NOTICE: If this solution doesn’t help you, please contact our Customer Support.
Please contact our Customer Support for assistance.
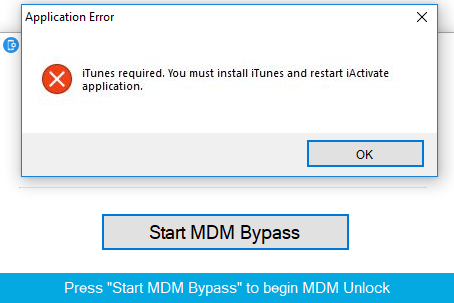
Windows 10 users who have downloaded and installed iTunes from the Microsoft Store are facing such error oftenly.
You should reinstall iTunes to fix this error. Here are easy steps:
Step 1. Uninstall iTunes from your pc
Step 2. Go to Apple iTunes download page https://www.apple.com/itunes/download/
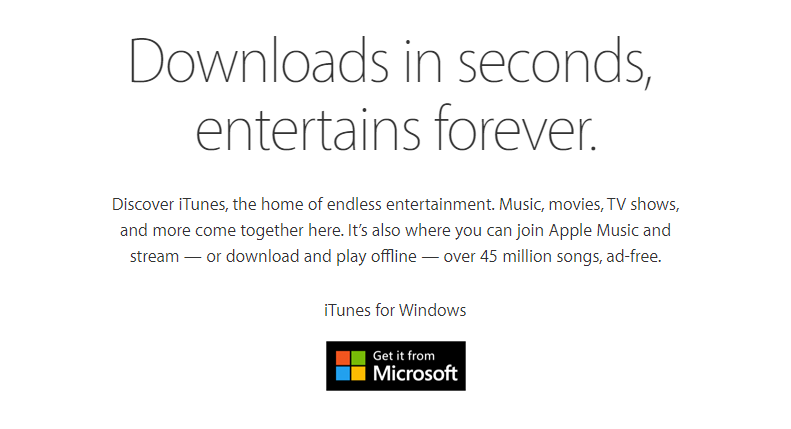
Step 3. Do not use “Get it from Microsoft” option. Please scroll down till “Looking for other versions?” and click on “Windows” option.
Step 4. Now you have possibility to “download now (64-bit)” version.
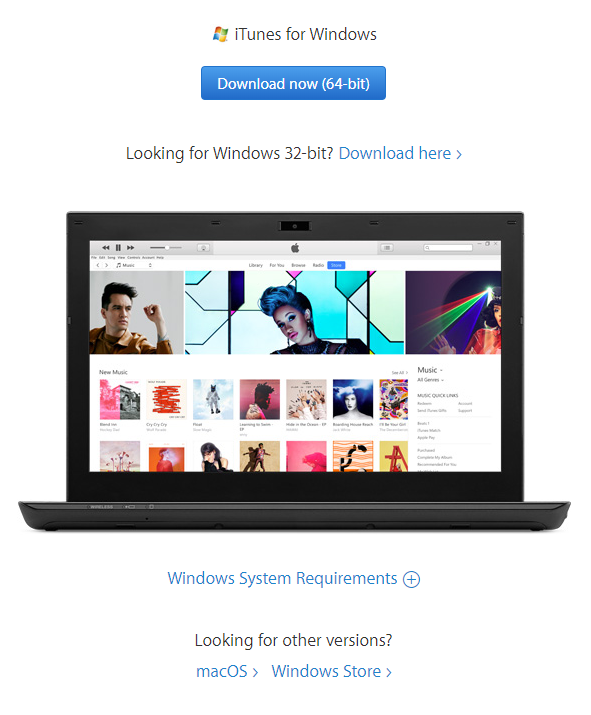
Step 5. Download iTunes and install it!
Now iActivate will recognize your device and you will bypass MDM profile easily!
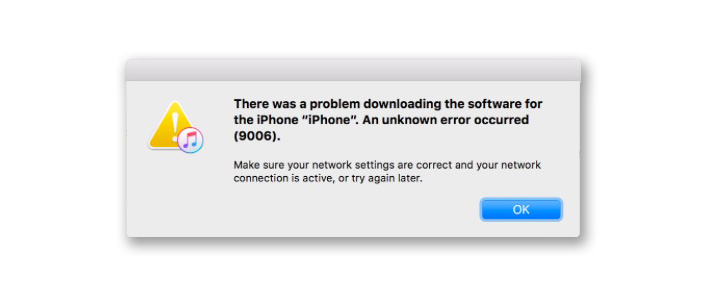
The error message pops up “There was a problem downloading the software for the iPhone / iPad. An unknown error occurred (9006).”
iTunes error 9006 is usually caused by failure connection with Apple servers and also occurs frequently when people try to restore iPhone or iPad in DFU mode.
If the problem isn’t gone, you can update your iPhone using IPSW file with following instructions.
Notice! If your device is activated and linked to your Apple id account, in this case you need to log out from your apple id account and turn off the Find My iPhone (iPad) feature before restoring in DFU mode.
This guide will help you:
How to restore iPhone, iPad or iPod in DFU mode
Video guides for manual entering devcie to DFU mode:
How To Enter iPad DFU Mode & Restore Your iPad
DFU Mode On iPhone X: How To Enter It & Restore! (Works For iPhone 8 / 8 Plus Too!)
If the problem isn’t gone, please login to your account and open a Support Ticket.
Otherwise contact our Customer Support for assistance.
Login to your account and open a Support Ticket.
Please contact our Customer Support for assistance.
Login to your account and open a Support Ticket.
This guide will help you:
How to restore iPhone, iPad or iPod in DFU mode
Video guides:
How To Enter iPad DFU Mode & Restore Your iPad
DFU Mode On iPhone X: How To Enter It & Restore! (Works For iPhone 8 / 8 Plus Too!)
If the problem isn’t gone, please login to your account and open a Support Ticket.
After payment is cleared, we will automatically create an account for each customer. This account contains information about all previous orders and payment history. It also allows contacting the technical support team. Users can find their login and password details in the email that is sent to each customer after order is placed and payment is sent. If you forget or lose your password, you can recover it using this link. Your new password will be emailed to the original email address used for making the order with us.
Step 1. Login into your account.
Step 2. Click on the ‘Open Ticket’ button.
Step 3. Describe your problem. Provide as many details as possible. If possible, please also attach a screenshot of your PC screen showing the issue. Send us this message.
We will get back to you as soon as our technical support looks into your problem (this usually takes from 10 minutes to 6 hours on business days). You will receive a response that can be read in your personal account. If you have further questions, please feel free to chat with our customer support representative directly in your account.
Download iActivate MDM Bypass Software for Windows or Mac computer